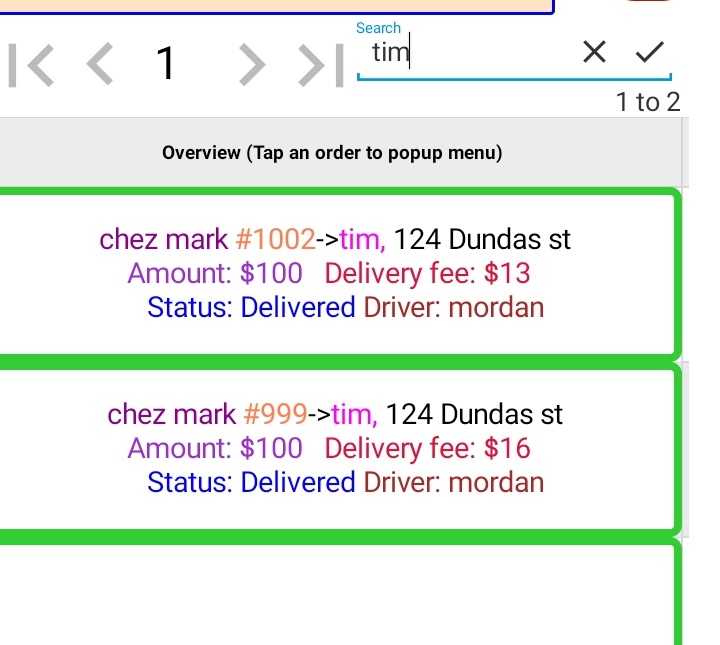Lenda Lender
A Lender is a business with delivery drivers carrying mobile a payment device. Lender delivers its own goods to its customers, and it also lends its drivers to nearby Bizs.
A Lender is a special kind of Biz. For more details, read the Biz Guide.
- Getting Started
- How it works
- Why become a Lender?
- What you need
- Main Page
- Tax rates: Set your tax rates based on your local tax laws
- Add drivers
You need to add drivers to the system before they can use Lenda as a driver. You should have at least one driver.
- Open orders
- Closed orders
- My Drivers
- My revenue
- Disputes
- User reviews
- Blocklists
- Order Navigation: Browse and search orders
1. Getting Started
How it works
- Tap a requested order and select Bid
- Initially the bidding amount is same as the original offer. You can choose a higher or lower bid. Please remember that all lenders nearby can place a bid, therefore make a reasonable bid. Once your bid is saved, the status will be changed to "Bidded".
- Biz then accepts the preferred bid, most likely the one with lowest bid
- If you're the winner, you then assign the order to one of your drivers
- The driver departs to deliver the order and collect money from the customer, if not prepaid.
Why become a Lenda Lender?
- You have a business, such as a restaurant, with your own delivery drivers and mobile payment devices. From time to time,
- when business is slow, your drivers have nothing to do, wasting your money.
- when it's busy, delivery orders too many for your drivers to handle.
- You want to turn your drivers' idle time into cash by lending your delivery service to businesses nearby.
- When your business is busy, you want to have some external help from other nearby lenders.
What you need
- Meet the requirements of Lenda Biz
You should first be familiar with Biz before becoming a Lender. A Lender is a Biz who provides delivery services to other Bizs nearby and who might request delivery service from other nearby Lenders. - Each of your drivers should carry a mobile payment device.
- You should provide your drivers with preprinted stickers with text to inform customers that your business name, not the Bizs your drivers deliver for, will appear on customer's bank/credit card statement. Whenever a customer is paying with a debit card or a credit card, the driver needs to attach a sticker to the invoice/receipt; you don't need to do so when your drivers do your own orders.
- Launch Lenda app whenever you're ready to provide your delivery service to your neighborhood businesses.
Initial Setup
- Download and install Lenda app from Google Play Store
- Launch the app.
- Select Setup from the menu
- setup your profile by providing information about your business.
- Tax rate setup according to your local tax laws
- Tax rate: The percentage you collect on the delivery charge
- Tip tax rate: The percentage of tips deducted
- Reliable internet connection
- Phone SIM card optional
Lender Main page
- Biz Manager.
This is where you can have your own foods or any kind of packages delivered to your customers by your own drivers or other Lenders. Keep in mind that a Lender is a Biz with with drivers. You can do everything a Biz can do. See Biz Guide for details. - Lender Manager
- Open orders
Where you manage your open orders and the Daily Closing. - Closed orders
Where you create invoices/reports by specifying a date range - My Drivers
- Open orders
- Menu: Where you change settings and perform actions not available elsewhere.
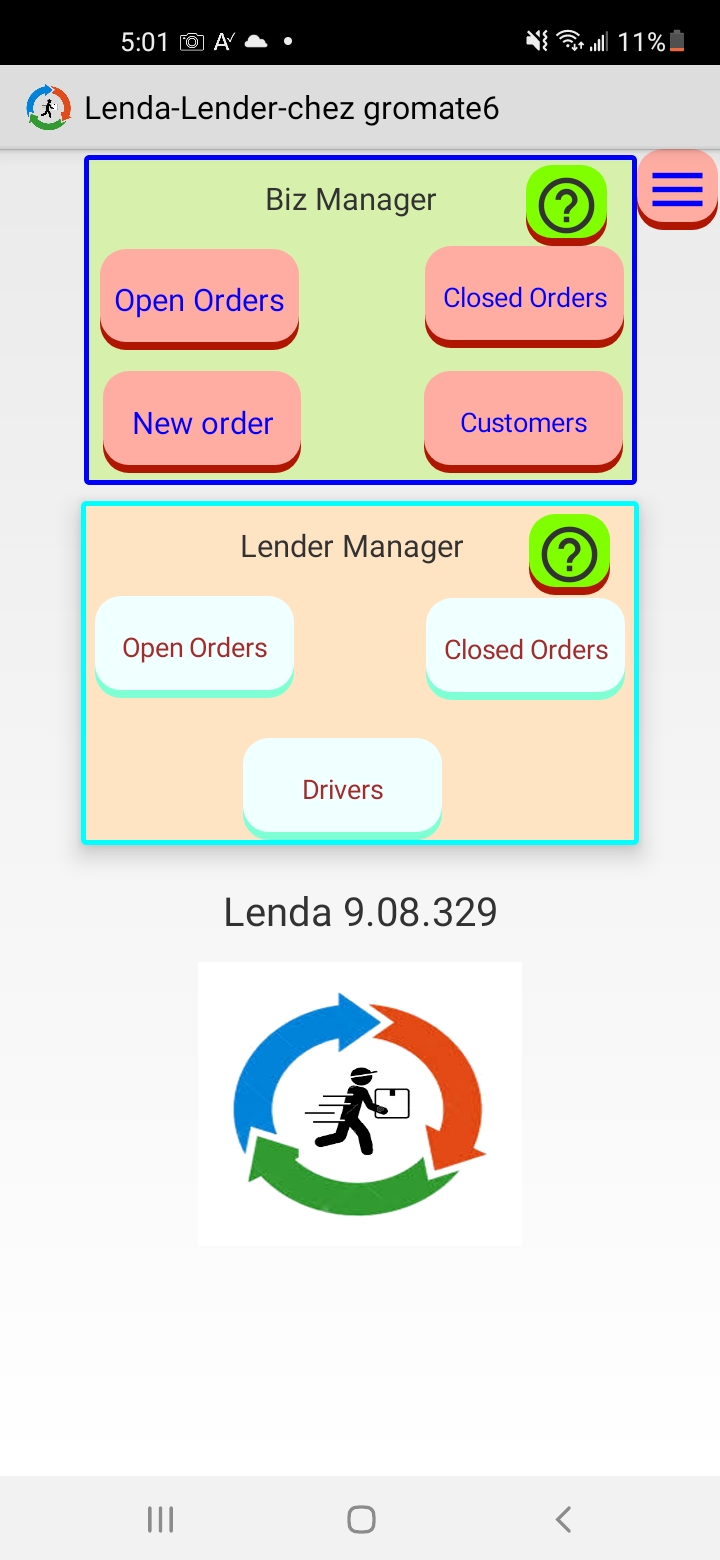
Lender Main page
Tax settings
Delivery charge related taxes
- Tax rate (%): This is the tax rate to be applied to the delivery charges, collected from Bizs.
- Tip Tax rate (%): This is the tax rate to be applied to tips customers give to drivers.
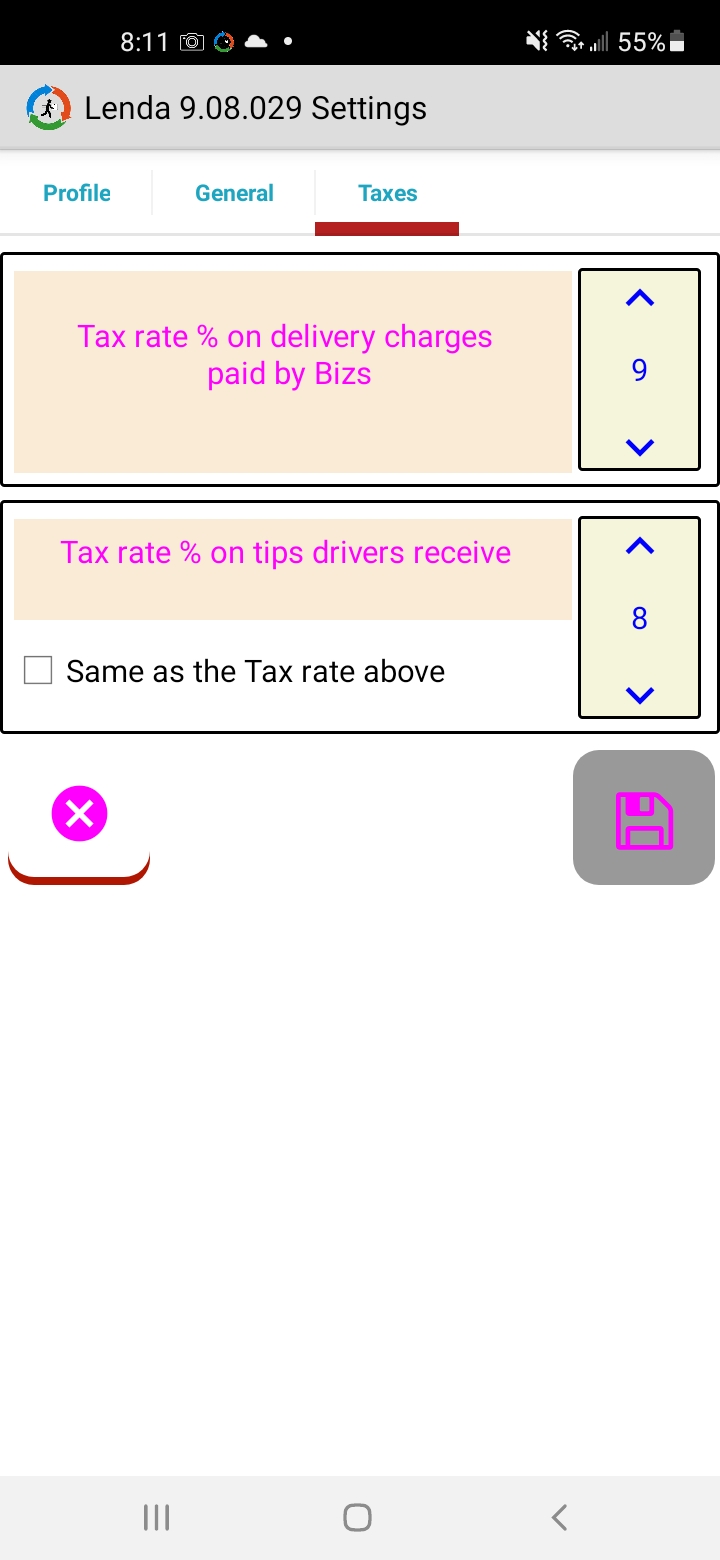
Lender Tax settings
2. New orders
- Private Order:
- Checked (default): You want your own driver to deliver the order.
- Unchecked: You want one of nearby lenders deliver the order for you. You act as a regular Biz.
- Prepaid:
- Unchecked (default): Driver needs to collect payment from the customer
- Checked: The customer has prepaid the order already and the driver doesn't need to collect any payment
- Optional note: Special instruction for the driver, if any.
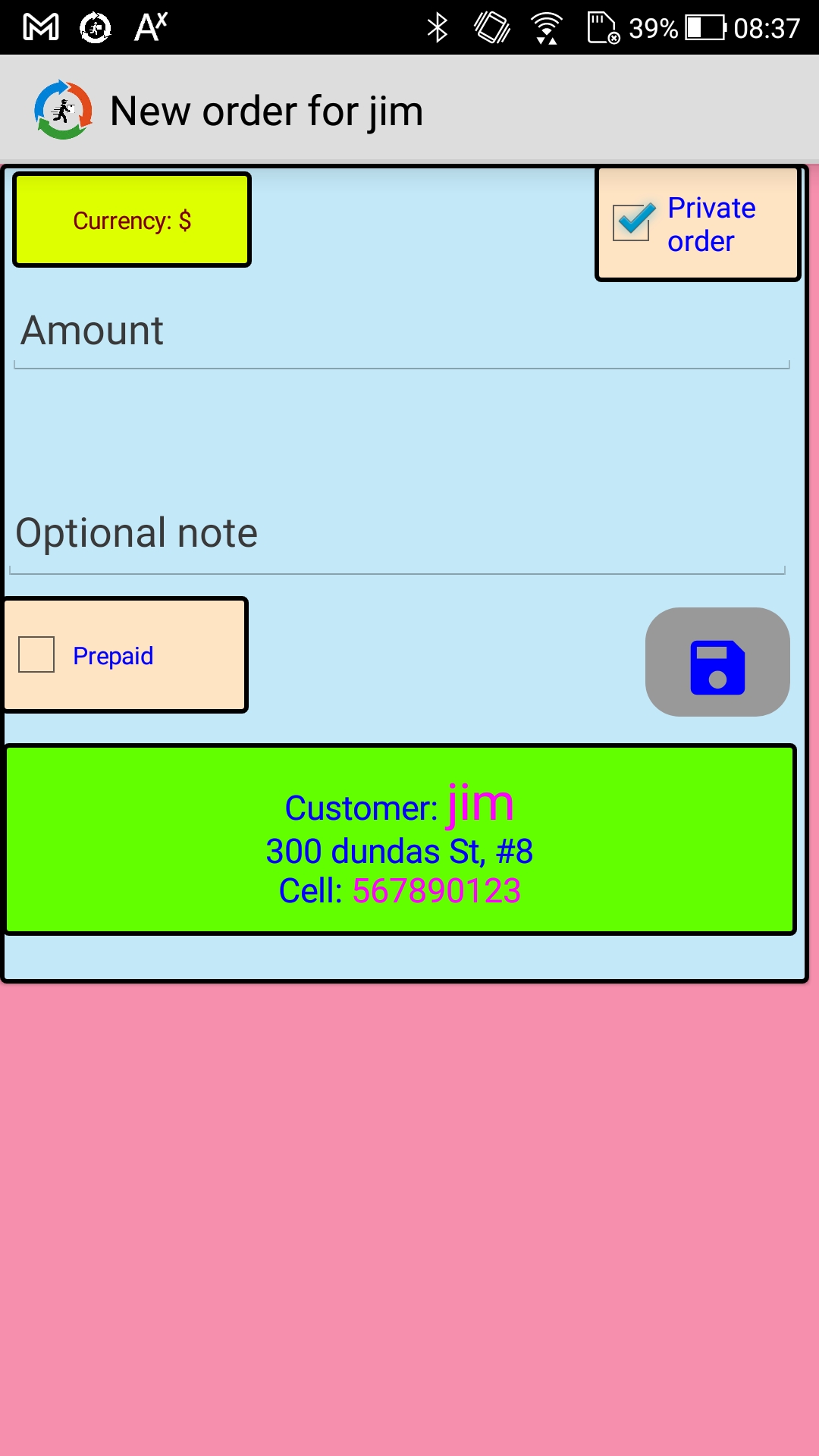
3. Open orders
Here you manage the orders from all Bizs including yourself. You can do the following:
- Bid: To bid on a requested order
- Acknowledge
You can acknowledge a new order so that it wouldn't trigger the notification sound. - Show order details
Tap an order and select Show order details from the menu - Assign/Reassign driver
Tap an order and select Assign driver (or Reassign driver) from the menu. As long as there is at least one unassigned order, there will be a sound played every minute as a reminder. - Call/text driver. Tap an order and select Call(or Text) driver.
- Daily Closing. Tap the Daily Closing button upper right corner.
Open Orders summary
- Orders: Number of orders either delivered or returned. Requested and pending orders are not counted
- Gross amount: Total amount to collect, excluding taxes
- Amount paid with cards: Total amount customers paid with credit cards or debit cards
- Delivery charge: Total amount of delivery charge. This is your revenue.
- Taxes: Total amount of taxes collected from Bizs and Drivers
- Drivers owe: The total amount Drivers need to submit to you. Drivers receive: If most or all transactions are non cash, Drivers might end up receiving money.
- Bizs receive: Total amount Bizs receive. If most or all orders are prepaid, Bizs might end up owing money.
Global actions you can take
- Daily closing: At the end of the day, you need to close those open orders. You do so by tapping the "Daily Closing" button. Those open orders will be marked as closed and reports will be generated
- Navigation bar: Each page can show 3~5 orders, depending on your phone height. The navigation bar allows you to view different pages.
- Search: you can search orders by customer name, Biz name, Lender name and street address or customer Tel
- Help(?): It shows related online help
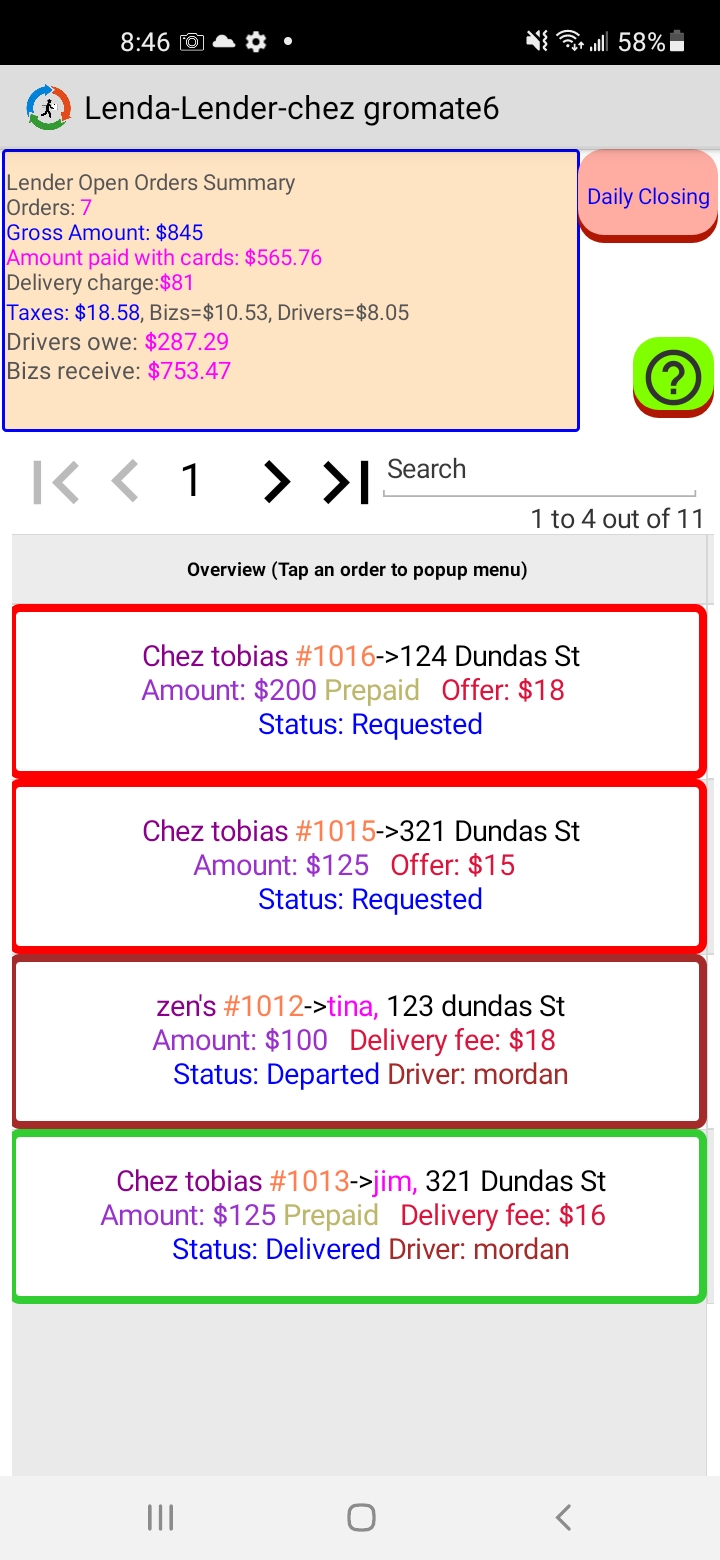
Open Orders
Daily Closing
Which orders will be closed?
Only delivered orders and those returned will be closed. If you have some pending orders at closing time, they will be closed at the next Daily Closing.
- Bizs closing orders summary
It shows among other things, how much you owe Bizs or they owe you. This report is omitted if there is only one Biz you've served. - Drivers Closing orders summary
It shows how much your Drivers owe you or you owe them. This report is omitted if there is only one Driver who has delivered. - Biz closing orders listing report
One per Biz you've served. It can be used to double-check a Biz's invoice. - Driver Closing orders listing report
One per Driver who have delivered at least one order. It can be used to double-check a Driver's invoice.
4. Closed orders
- View order details by tapping it
- Select a date range
- Select a Start date
- Select an End date. It can't be later than the Start date.
- Create reports
A Closed orders report is similar to a closing report with a speicified date range for closed orders.
The listing reports can be used to verify the accuracy of the invoices sent to you by your Bizs.
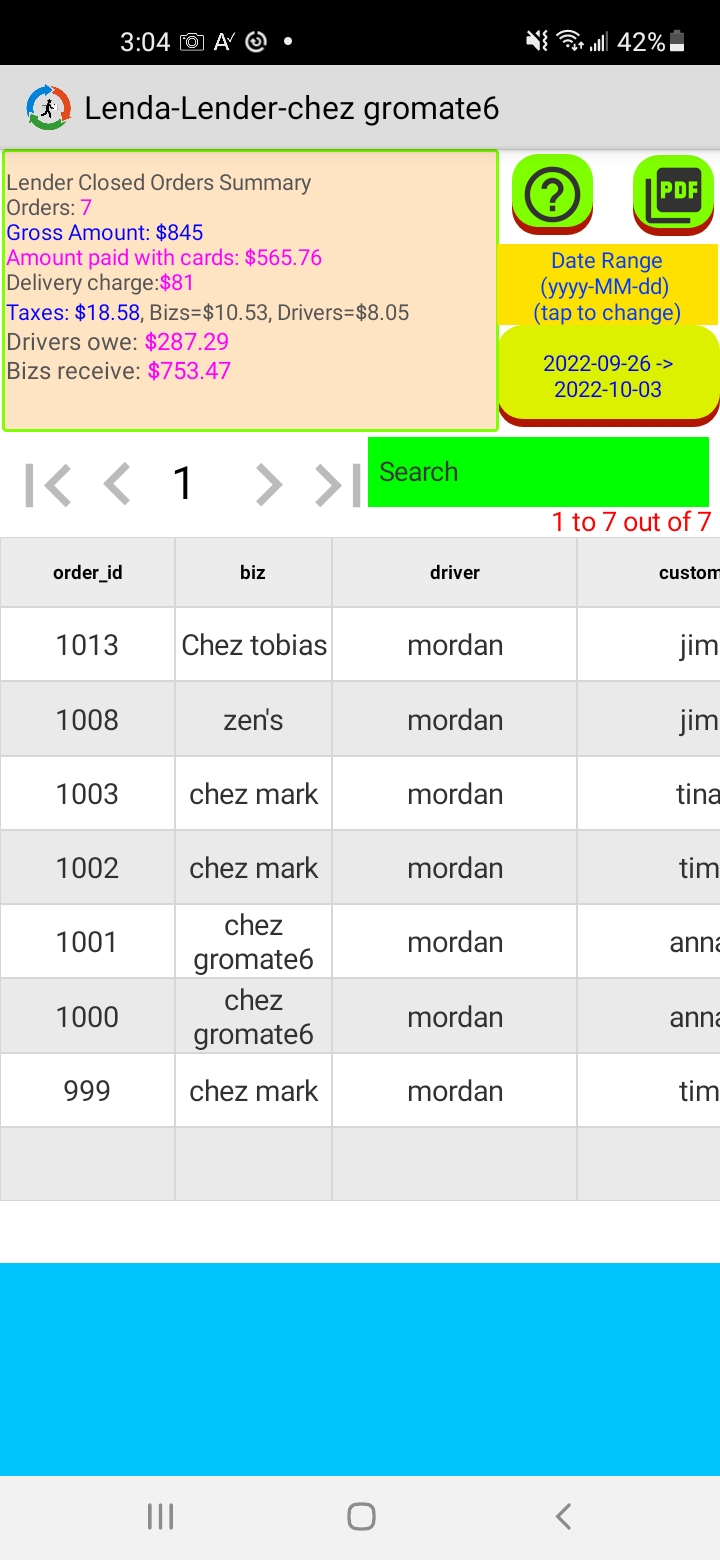
Create Closed orders reports
- View order details by tapping it
- Select a Date Range: A Sart Date and an End Date
- Create PDF reports
If a Biz owes you money because most of its orders are prepaid, follow the steps below to invoice the Biz- Tap PDF button, you'll get following reports
- Lender-Biz Closed Orders listing reports, one per Biz. This is the invoice you send to Biz.
- Lender Closed Orders summary report, omitted if there is only one Biz.
- Tap PDF button, you'll get following reports
- Look for the correct Biz report; pinch-to-zoom for readability
- Tap Share button
- Select an email app and enter Biz's email address (shown on the report)
- Tap Send.
5. My drivers
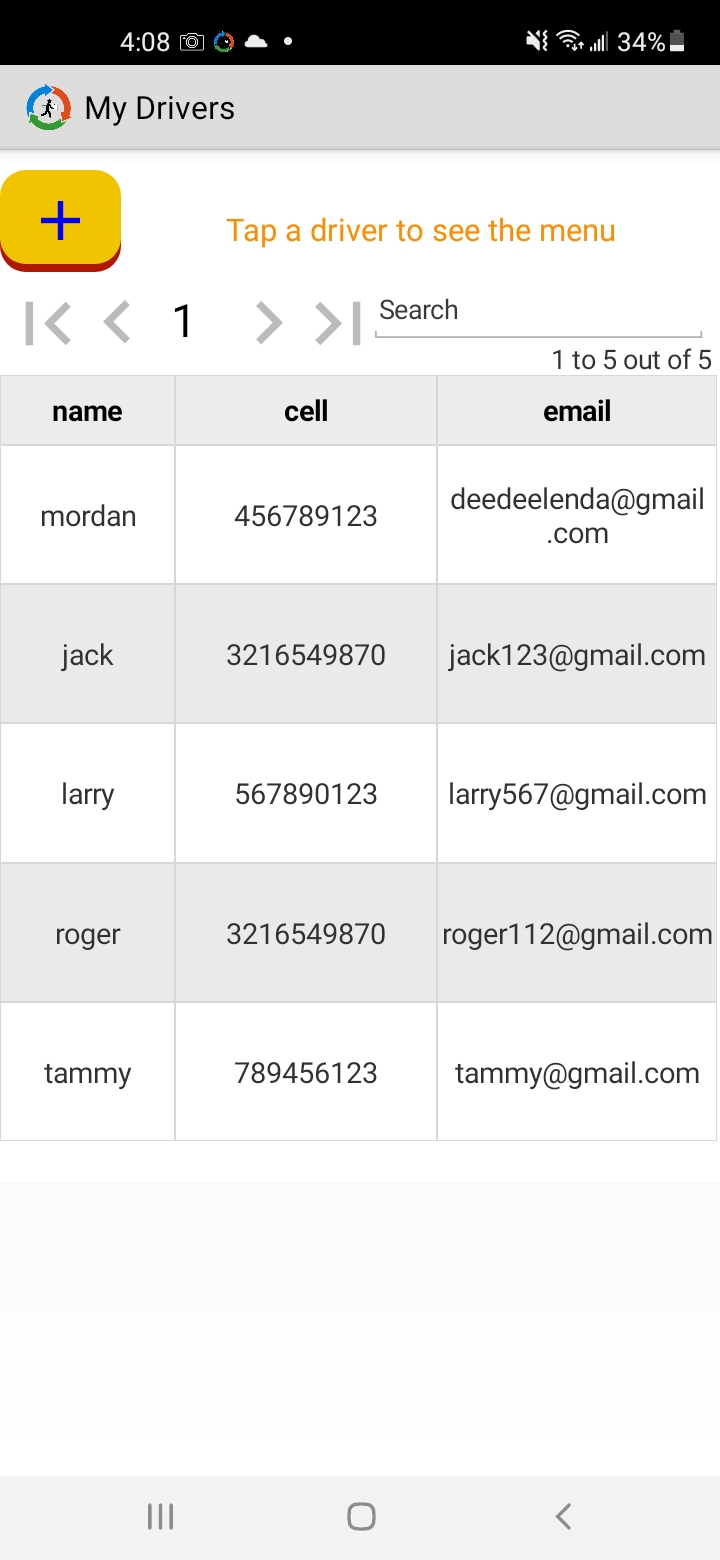
6. Revenue
Your revenue is the delivery charge
- Live realtime revenue: It's under the Lender Open Orders summary; it's changing as orders are being delivered.
7. Disputes
8. User reviews
For every open order, you can see Biz's reviews (what all Lenders have said about the Biz) which helps you decide whether you want to bid or not
Once an order is delivered, you can write a review on the Biz or editing an existing one.
9. Blocklists
Once an order is delivered, you can block the Biz if you don't want to deal with them any more in the future. To block the Biz, tap the order and tap Block the Biz.
To unblock a Biz currently blocked by you, select Blocklists from the main menu and select the Biz to unblock.
10. Order Navigation
Each page shows between 3~5 orders depending on the phone size and MaxRowsPerPage setting. Whenever orders can't be fit on one page, corresponding navigation controls will be enabled to allow you view every order.
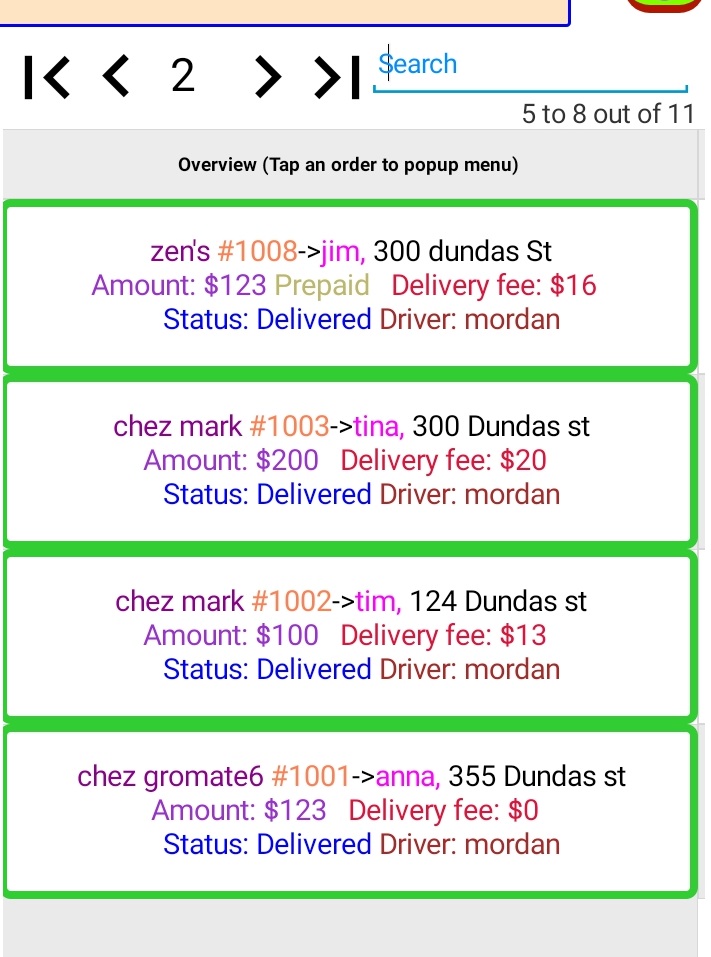
You can search orders by customer name, Biz name, Lender name, street address or customer Tel. The screenshot on the right shows the result of searching a term "tim": Anything (customer name, Biz name, Lender name or street address) will be returned