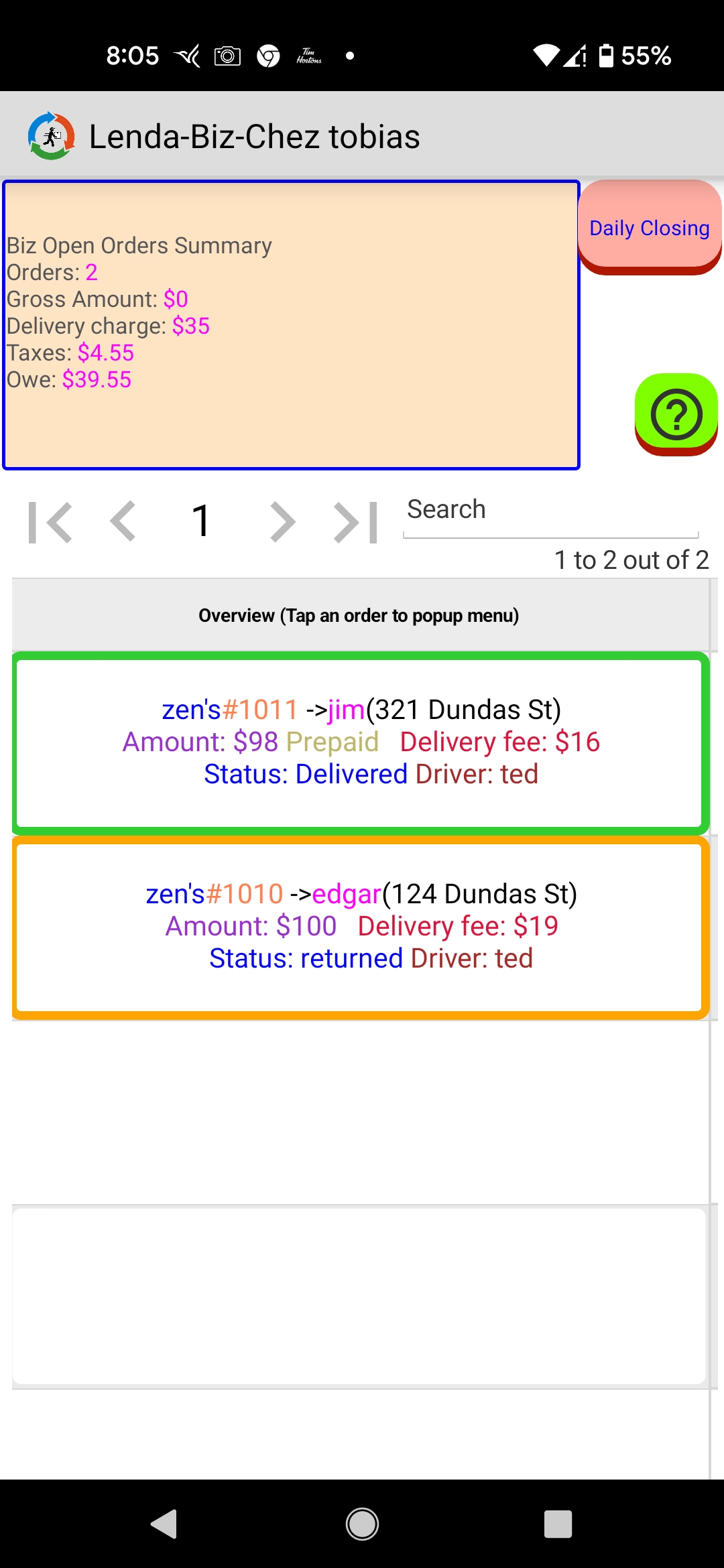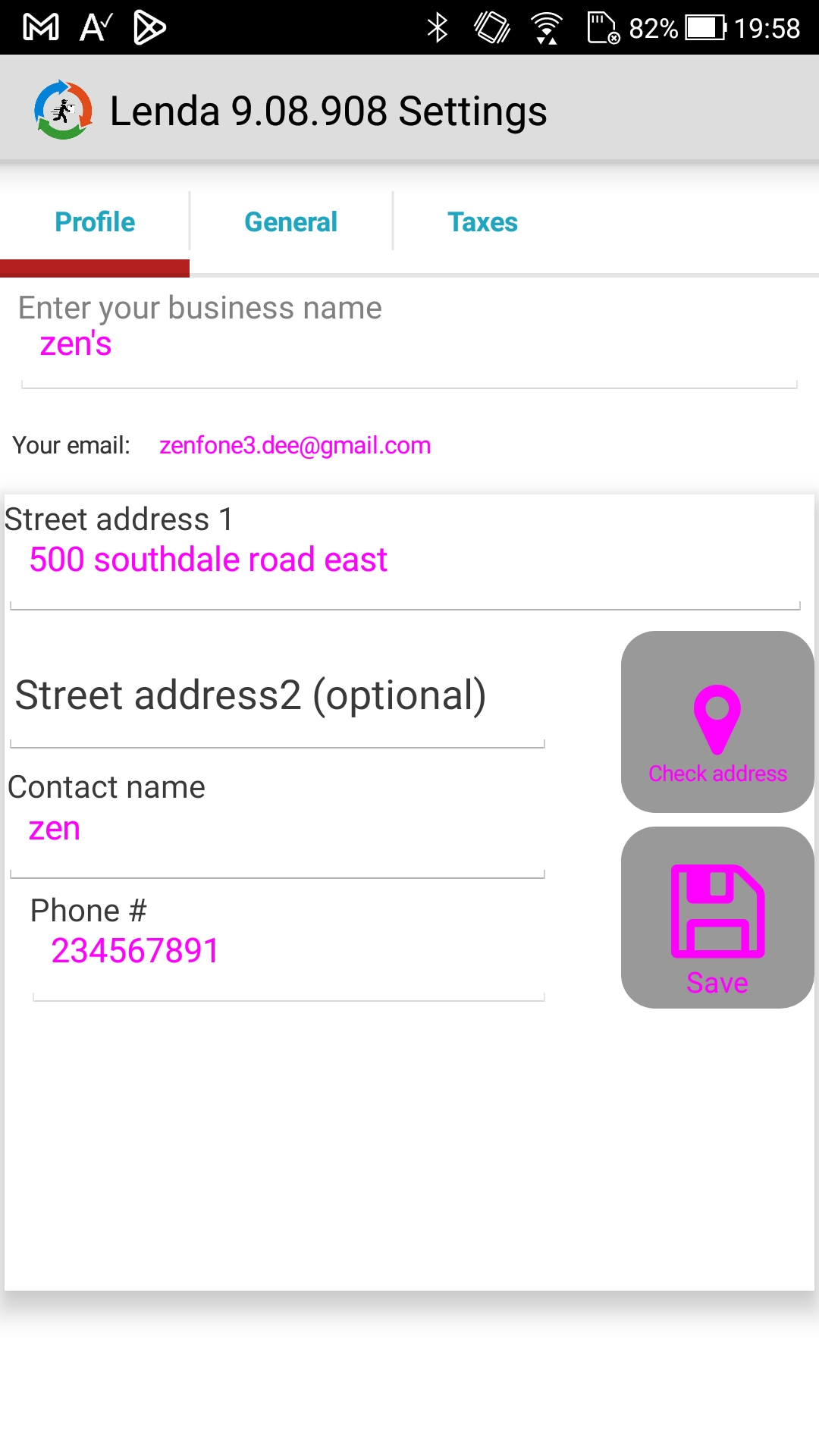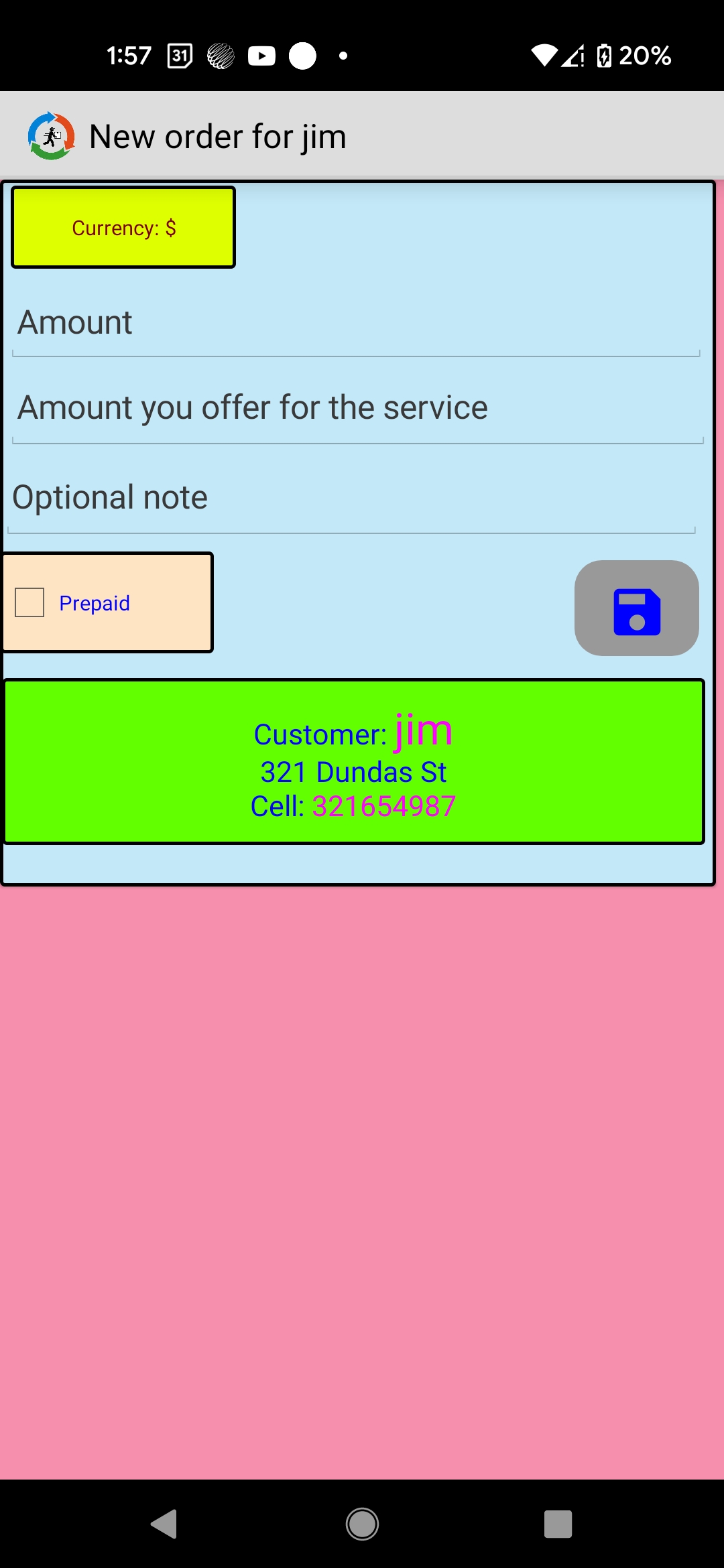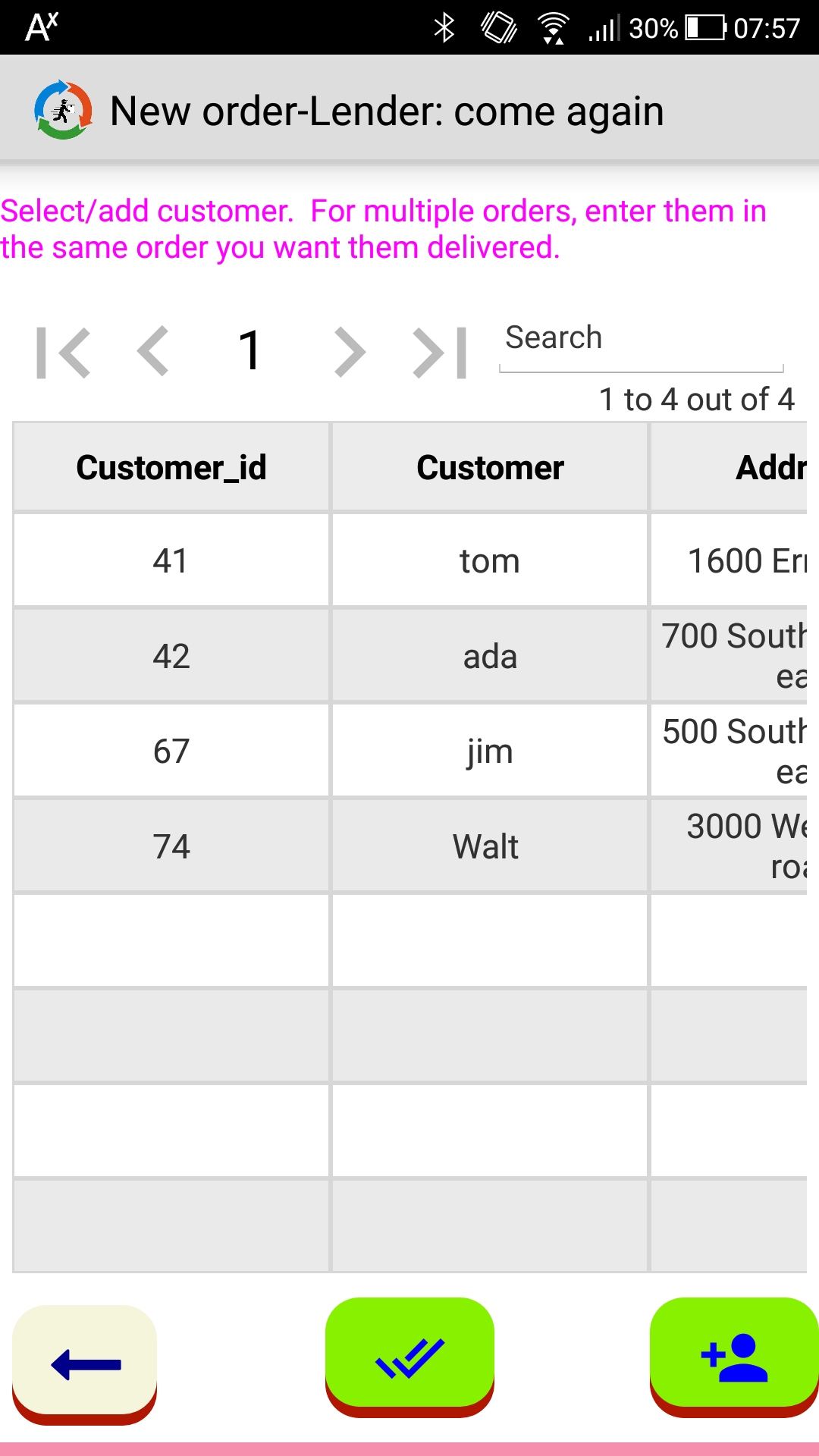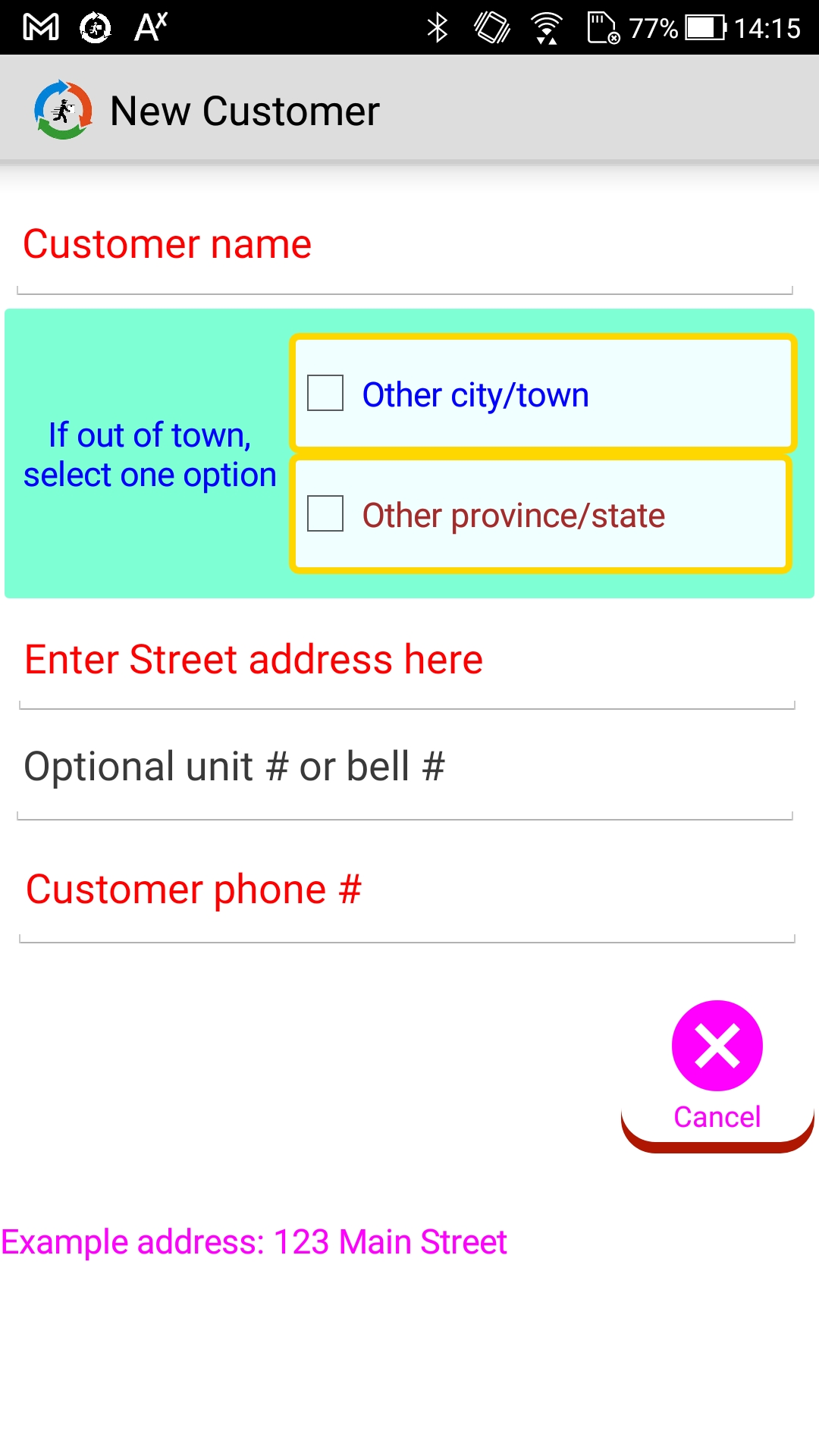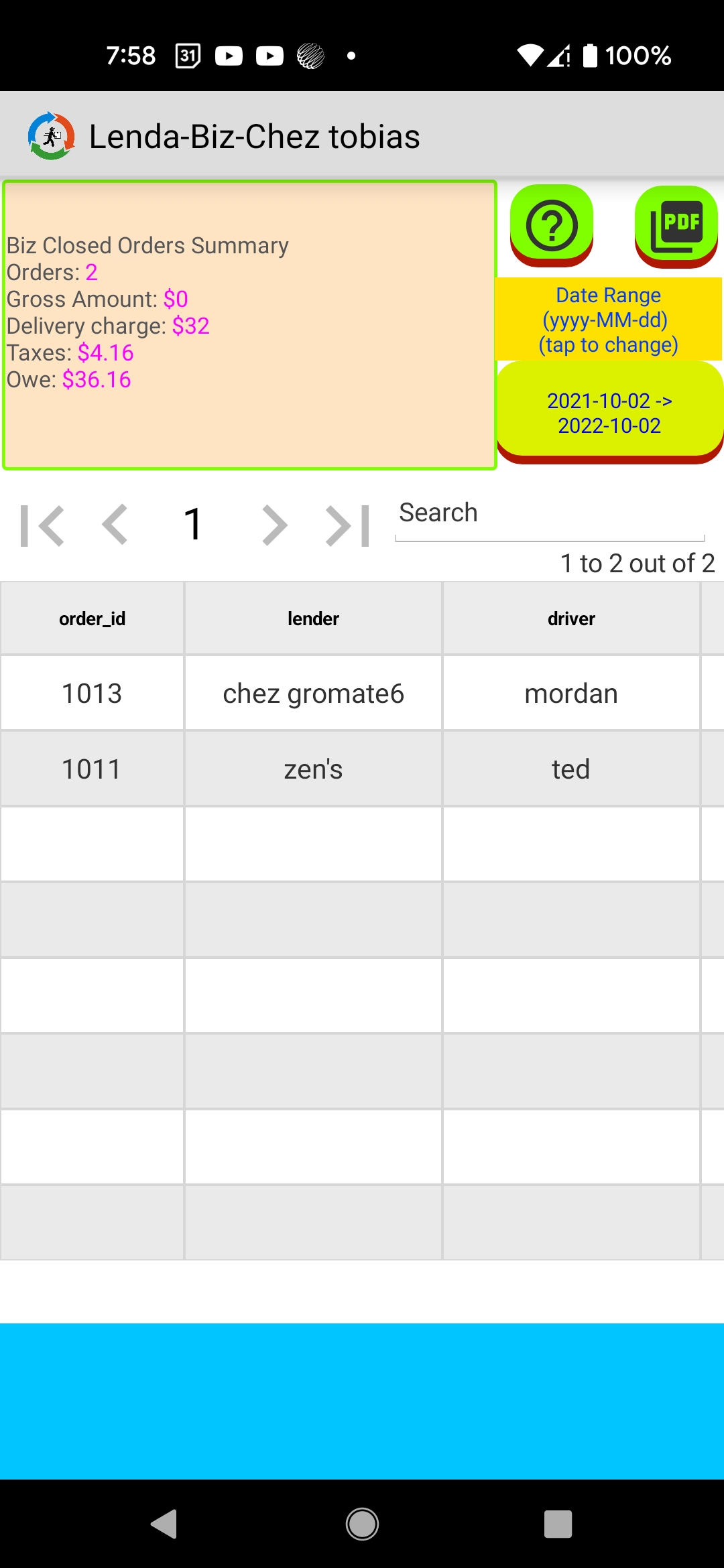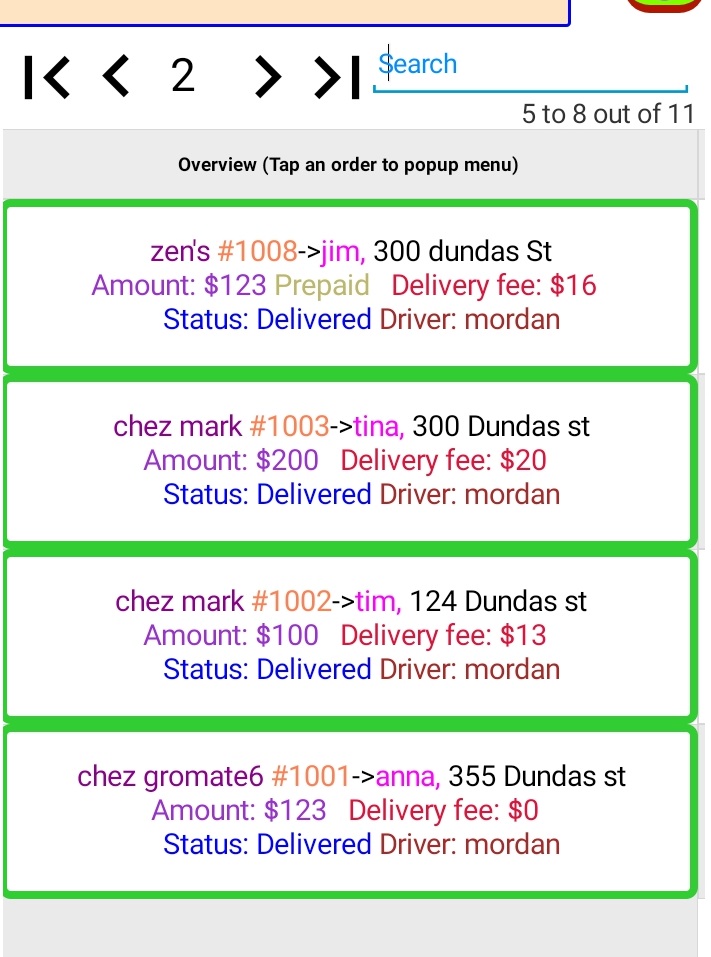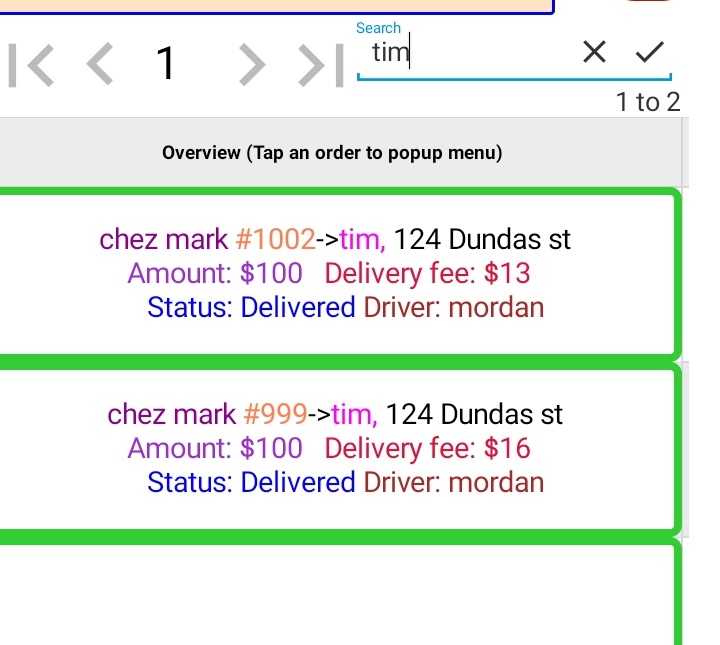1. Getting Started
How it works
- You enter an order for service and specify how much you're willing to pay
- Lenders nearby compete against each other to bid on your order, and the bid can be higher or lower price than your original offer. This is to ensure that you can have your order delivered as quickly as possible at a reasonable price.
- Tap an order, and select Bid Manager from the order popup menu
- You then accept your preferred bid, most likely the one with lowest bid
- The winning Lender assigns the order to one of their drivers
- The driver departs to deliver your order.
Why become a Lenda Biz?
About your business:
- You own a business, such as a restaurant or anything which requires goods delivered to your customer's place in a timely fashion.
- From time to time, you need to have some foods(goods) delivered, but you don't have your own delivery persons
- You don't have enough drivers once in a while when it's busy.
- You prefer helps from some nearby businesses whom you can trust and who can come quickly.
- You want your orders delivered quickly at a reasonable price.
- Lenda allows you to reduce labour cost by hiring less drivers.
The Lenda solution: Let Lenda Lenders nearby to help you.
What you need
- Android 5 (or higher) phone with reliable WiFi internet connection.
- Keep your Google account signed-in on the device.
- A phone number, landline or mobile
Initial Setup
- Download and install Lenda app from the Google Play Store
- Create a new Biz account.
- Setup your profile at your earliest convenience which is required before you can do anything useful.
Biz Main page
- Menu: Where you setup your profile which is the first task you need to complete before anything else
- New Order: You add one of more new orders for delivery.
- Open Orders: This is where you manage your open orders
- Closed Orders: This is where manage closed orders of a specified date range.
- Customers: A list of your customers. A customer needs to be on the list before you can place an order for him/her. Here you can also add or delete a customer.

Biz Main page
Setup Profile
Select the menu, then Settings.
This is where you provide the following info about your business: business name, address, tel and email.
This is one of the things you need to do first. After entering the business name and address info, be sure to tap double-check the address by tapping Verify Address button in order to enable the save button.
Profile details
- Business name: The name of your business
- Province/State: The province or state your business is located in. Tap the button to change.
- City/town: The city, town or county your business is located in. Tap the button to change.
- Street Address 1: The street address where your business is located. For example, 123 Main Street.
- Street Address 2(optional): This is where you put addtional information, such as building name, unit # or door bell #, etc.
- Contact name: the name of the person who is in charge of daily operation.
- Tel: The phone number Drivers and Lenders can contact you.
To save changes, first tap Verify address to enable the save button. Map will popup showing your location; verify that everything is correct, and tap Back key to return here. Correct your address if there is some error, otherwise, tap Save button to save it.
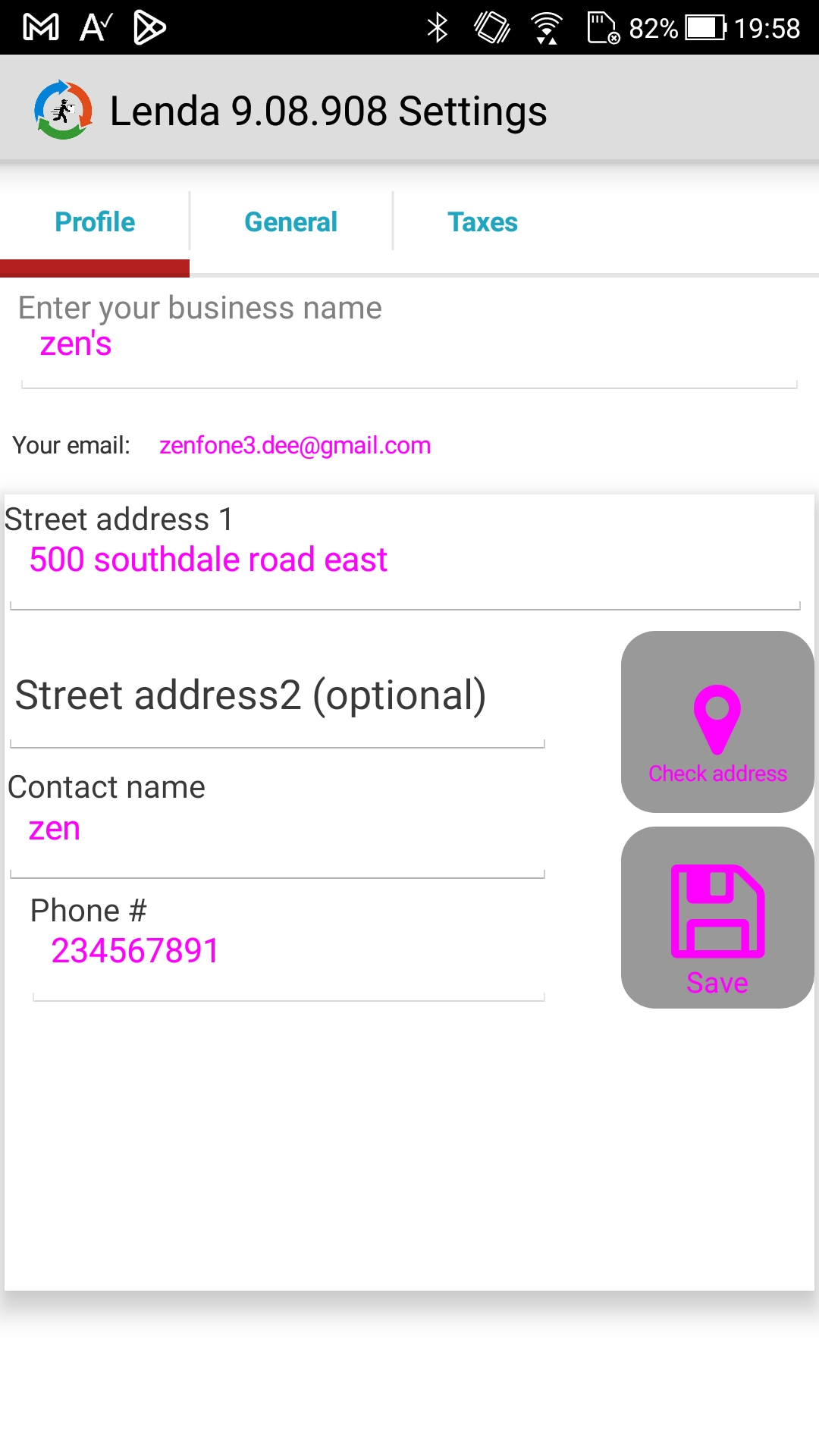
Setup Profile
General Setup
- Max Distance (meters): All businesses within this radius are considered nearby in your neighorhood
- Max rows per page. It applies to the Open order page. The default value is 3. If your phone is long, you could increase this number to 4 or 5.
2. New Order
Steps to add a new order
- Tap New Order
- Tap a customer from the list. If the customer is not on the list, add it.
- You're now at the New Order page and you'll see the customer's name is in the title and the customer info is at the bottom.
- Enter the invoice amount. This is the amount Driver needs to collect from the customer, if it's not prepaid.
- Amount you offer for the service: This is your initial offer and might not be the final one. Lenders can accept your offer, bid lower or bid higher.
- Optional note: Whatever delivery instruction can be put here. For example, "Call first on arrival"
- Prepaid: If checked, Driver doesn't need to collecct money from the customer.
- Contactless: If checked, Driver needs to keep a distance of at least 2 meters(6 feet) away from the customer. It's available only when Prepaid is checked.
- Order confirmation: This is your last chance to correct any error.
- Save the order
To add another order repeat the last 10 steps. To change or cancel an order, go to
Open orders.
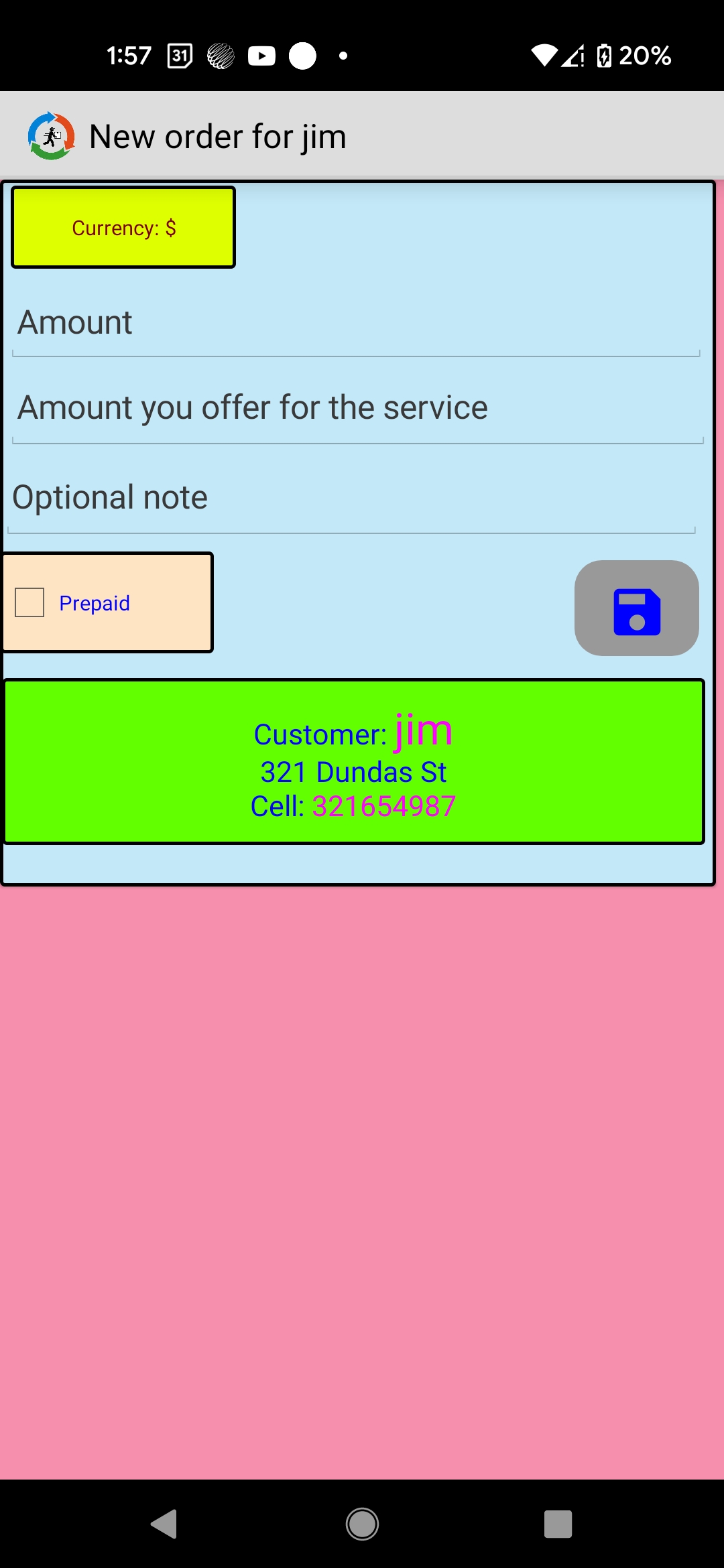
Biz new order
New order-Select a customer
You select a customer here. If it's a new customer, tap + to add it.
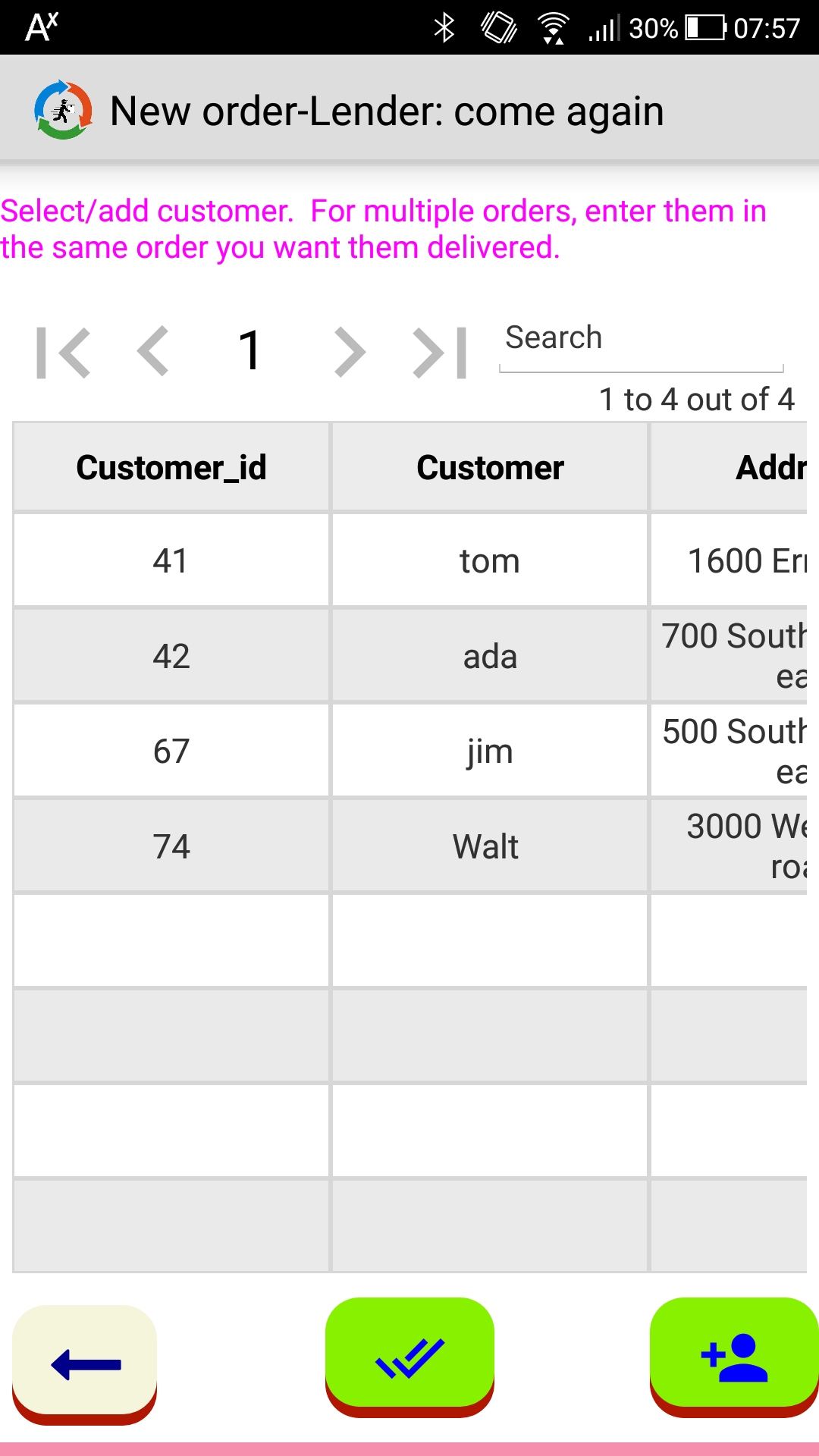
Customer selection
New order-Add a customer
Enter New customer information
- Enter a name
- Out-of-town option. If you live near a border, manicipal or provincial, your customer might not live in the same town or province as you.
- Other city/town: Check it if the customer lives in the same province(or state) but different city or town
- Other province/state: check it if the customer lives in a different province/state.
- Street Address: Customer's street address, such as 123 Main Street
- Address2 (optional): Unit # or door bell #, etc.
- Customer Phone #: It can be a landline or mobile
- Verify Address
The address will be shown on Google Maps. Make sure it's correct, then press Back key to go back to make changes or Save the new customer. Save and Map buttons will be enabled once verified.
- You can now save the new customer by tapping the Save button.
- You can also tap Back button to go back to previous step
- Tap the Map button to view the address on the Maps
- Tap the Exit button to cancel the new order request and return to the main page.
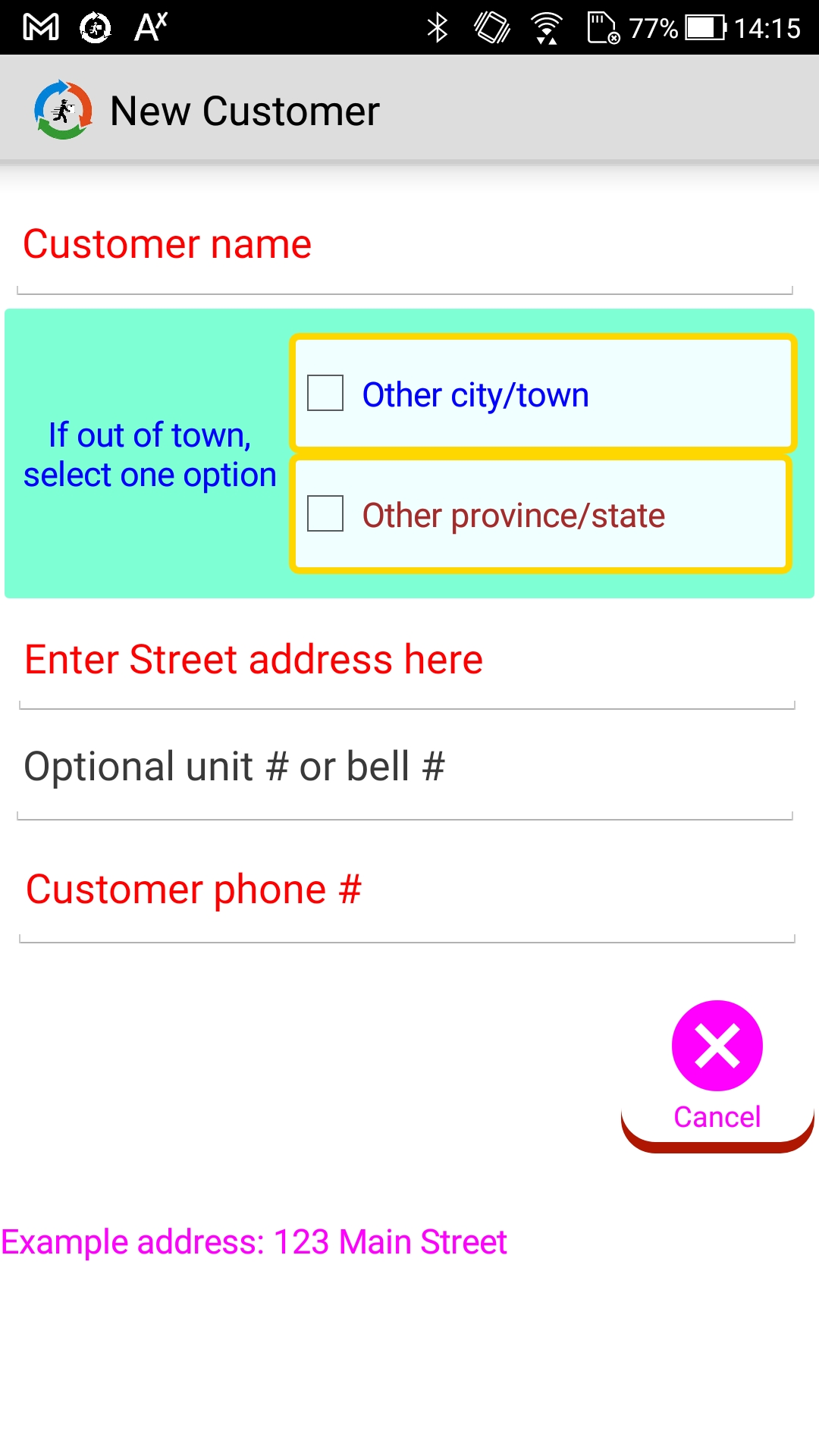
Add a Customer
3. Open Orders
Open orders are those orders entered since last closing operation. You can monitor of progress of your orders, call/text driver and customer, and cancel an order. Tap an order to see the menu.
- Bid Manager: to view a list of bids, and to accept one if desired.
- Show order details
- Customer location
- Call/text customer
You can call the customer anytime. If the phone number the customer provided is a cell phone number, you can also text him/her.
- Driver location
- Call/text driver: Once an order has been assigned, you can call/text the driver
- Cancel an order: An order can be cancelled as long as it's not departed yet.
Order Summary
- Orders: Number of open orders since last closing time.
- Total: The total invoice amount of all orders, including prepaid orders.
- Prepaid: The prepaid amount, Fee: prepaid fees you pay driver.
- Delivery charge: The total amount Lenders charge you for the delivery service
- Tax: The tax amount Lenders collect from you on behalf of the government
- Lenders owe is the total amount all lenders owe you.
- You owe is the total amount you owe all lenders.
Sample 1 Order Listing Overview
- Order #1011
- Lender: Zen's
- Amount: $98, prepaid
- Customer name: jim
- Customer address: 321 Dundas Street
- Delivery charge $16
- Current status: Delivered, driver: ted
Sample 2 Order Listing Overview
- Order #1010
- Lender: Zen's
- Customer name: edgar
- Customer address: 124 Dundas St
- Amount $100, the amount to collect from the customer
- Delivery fee $19
- Current status: Returned; Driver ted wasn't able to deliver the order for whatever reason.
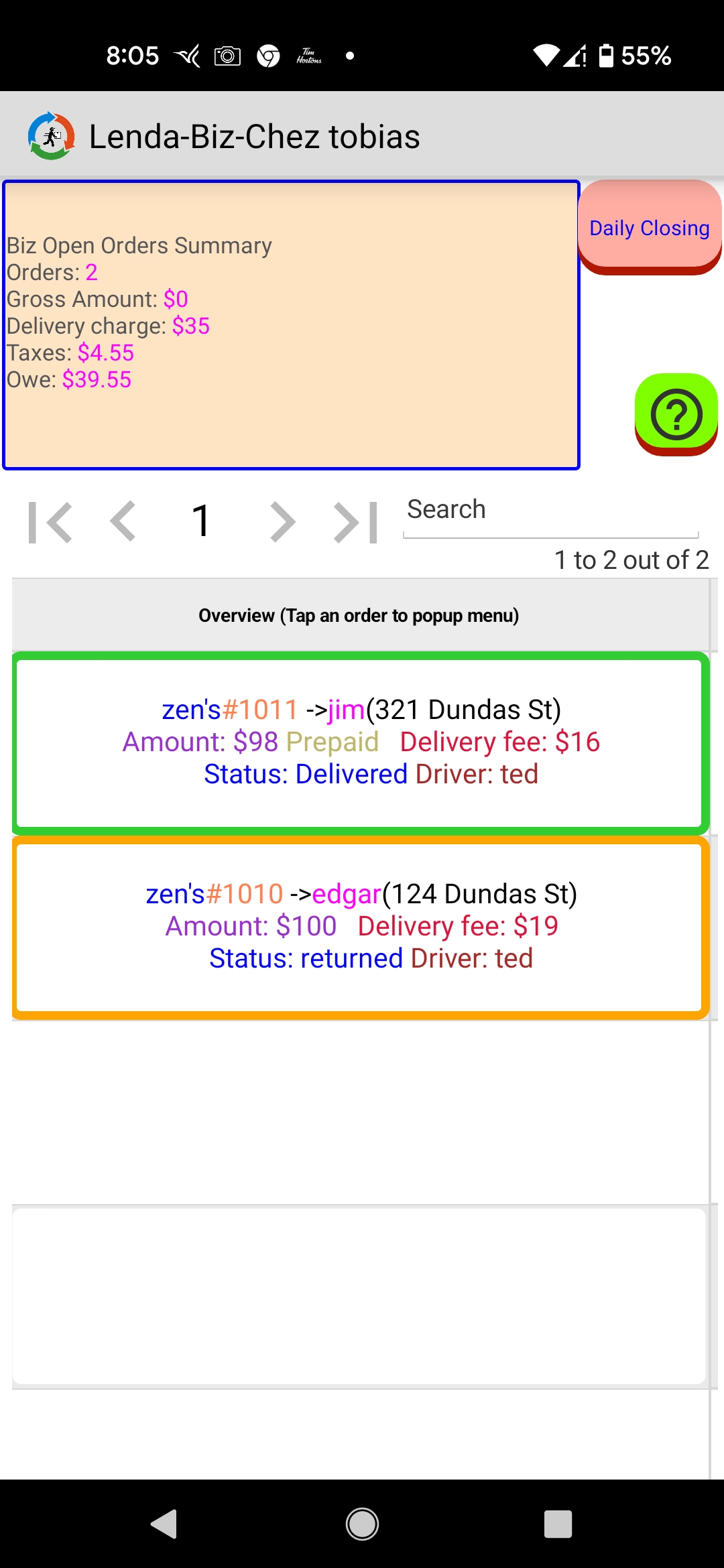
Open Orders
Order Status
- Requested: The request for service was made
- Accepted: Biz has accept a bid.
- Assigned: The order has been assigned to a driver
- Departed: The driver has departed
- Arrived: Driver arrives at the destination.
- Delivered: The order has been delivered to the Customer.
- Returned: The order was returned or to be returned to the Biz for whatever reason
- Cancelled: The order has been cancelled by the Biz
Daily Closing
- You don't have to do closing everyday, especially if the order volume is low.
- What orders are affected?
Only delivered open orders and returned ones will be closed during the Daily Closing operation.
- Closing summary report
This report shows how many orders delivered by all lenders, how much you receive or owe. This is for your own record. If you've been served by single lender, this summary report is omitted and the closing order listing report will be served as summary report as well.
- Lender closing orders listing reports
There is a listing report for each lender who delivered at least one order for you. It can be used as an invoice you can send to the lender specified or to double-check again invoices received from Bizs. To send the report while viewing it:
- select "Send File..." from the menu
- select an email app such as Gmail
- provide the Lender's email address (shown on the report) and tap Send
To view next invoice/report, tap the Back key.
To send the invoice at a later time,
- go to Report manager
- select the file
- tap share
- select an email app
- enter Lender's email address (on the invoice) and tap Send
Notes
- You don't always receive money. For example, if most of the orders are prepaid, you might owe lenders delivery charges instead.
Sample invoice
4. Closed Orders
Here you can manage your closed orders
- You can specify a date range
- Show order details by tapping an order
- Search for orders by Lender name, Driver name, customer name, customer address & customer tel.
- PDF: Create invoices/reports
Order Summary
- Orders: Number of closed orders since last closing time.
- Total: The total invoice amount of all orders, including prepaid orders.
- Prepaid: The prepaid amount, Fee: prepaid fees you pay driver.
- Delivery charge: The total amount Lenders charge you for the delivery service
- Tax: The tax amount Lenders collect from you on behalf of the government
- Lenders owe is the total amount all lenders owe you.
- You owe is the total amount you owe all lenders.
Steps to generate invoices and send them
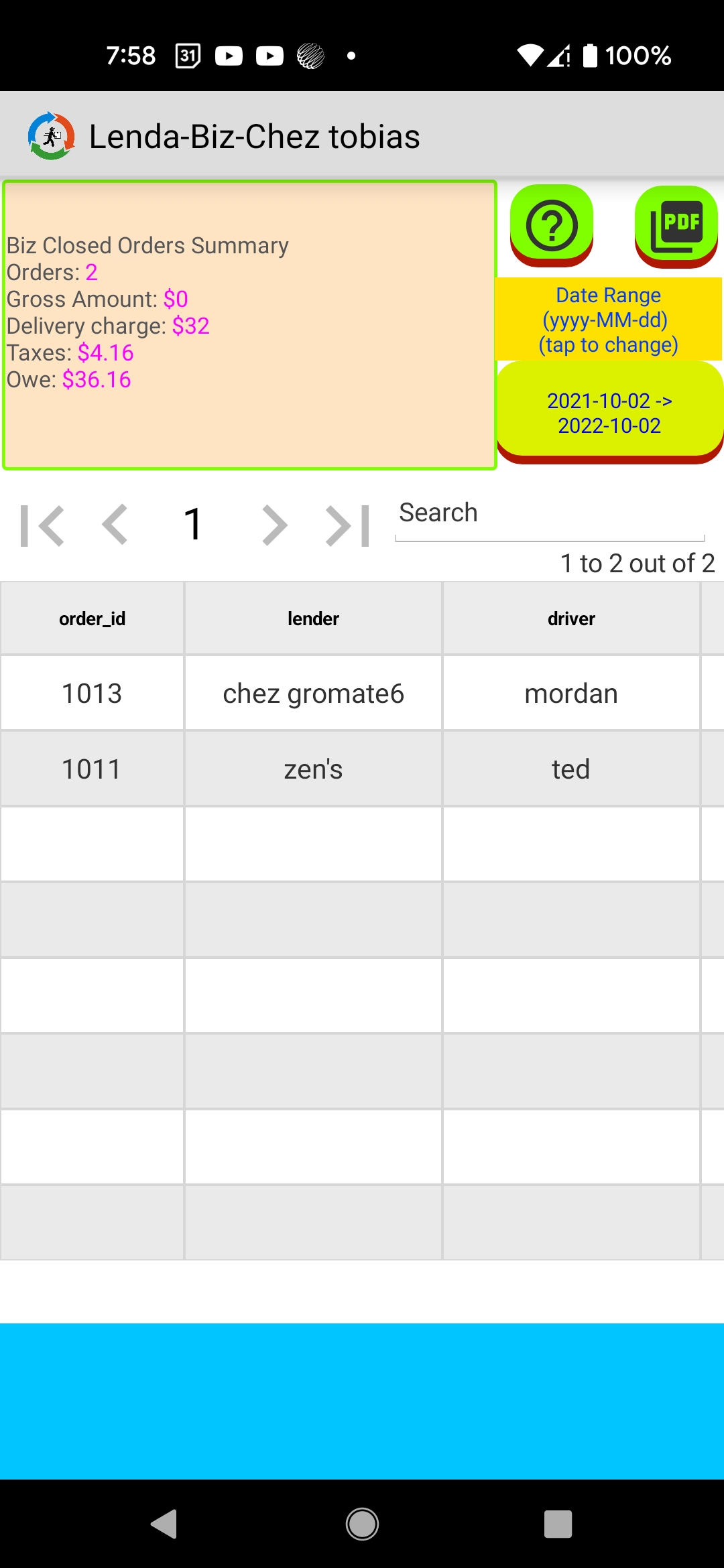
Biz Closed orders main page
5. Upgrade to Pro edition
With the Basic edition is free, it has some limitations such as the number of new orders you can add. You can upgrade, by selecting "Upgrade" from the main menu, to Pro edition to enjoy the unrestricted Lenda service.
6. Become a Lender
Advantages of becoming a lender:
- When your own delivery orders are too busy, you have following two options
- Hire more drivers. You should feel more comfortable to do that because you can lend out your drivers when the business is slow.
- Have foods (goods) delivered by other lenders nearby.
- Making money and keeping your deliverers busy while your business is slow by lending them out to nearby Bizs
- A lender is a special kind of Biz and can do whatever a Biz can.
Becoming a lender is just a few taps away. Simply select "Become a lender" from the main menu.
Requirements of becoming a lender:
- You have in-house deliverers
- Your deliverers carry a mobile payment device.
- You have a strong desire to turn your deliverers' idle time into cash by lending them to nearby Bizs.
7. Invoice/report creation
There are two types of reports
- Listing reports: They can be used as invoices to be sent to your Lenders
- Summary reports, available if number of Lenders serving are two or more. They're for your own record keeping.
Reports are created at two places
- When you do daily closing. They contain whatever orders that are being closed
- Whenever you tap Generate Reports in the Closed Orders page. You can specify the starting date and the end date.
Three ways to send invoices/reports
- While doing daily closing operation and viewing an invoice/report, tap "Send File..." and follow the on-screen instrucitons to send by email. Please keep in mind that these reports/invoices contains only those orders being closed.
- While generating reports in the Closed Orders page. You can specify a date range and it's a better way for generating invoices/reports.
- Selecting existing invoices/reports in the Report Manager.
8. Referral reward
As a Basic user, one way to increase your free new order limit is to refer your friends to join Lenda and then you claim the rewards.
9. User reviews
After receiving some bids, you can see Bidders' reviews to decide whether or not to accept the bid.
Once an order is delivered, you can write a review about the Lender or editing an existing one.
10. Blocklists
Once an order is delivered, you can block the Lender if you don't want to deal with it any more.
To block the Lender, tap the order and tap Block the Lender.
To unblock a Lender currently blocked by you, select Blocklists from the main menu and select the Lender to unblock.
11. Order Navigation
Each page shows between 3~5 orders depending on the phone size and MaxRowsPerPage setting. Whenever orders can't be fit on one page, corresponding navigation controls will be enabled to allow you view every order.
You can search orders by customer name, Biz name, Lender name,street address or customer Tel. The screenshot on the right shows the result of searching a term "tim": Anything (customer name, Biz name, Lender name or street address) will be returned